Инструментом редактирования свойств выборки является диалог свойств выборки. Кроме ввода основных свойств и условий поиска, диалог свойств выборки обеспечивает ввод значений параметров и предварительный просмотра результатов поиска.
Диалог свойств выборки состоит из четырех вертикальных вкладок.
На вкладке Основные свойства вы можете указать имя, системный идентификатор, значок выборки; задать способ вывода найденных значений и ограничение исходного набора объектов для поиска.
На вкладке Условия находится таблично-графический редактор, служащий для составления запросов (условий поиска по заданным свойствам).
На вкладке Параметры вы можете определить произвольное количество переменных величин (параметров), которые можно использовать в запросе в качестве условий. При каждом новом запуске выборки система будет подставлять на место параметра его текущее значение.
На вкладке Выполнить запрос вы можете просмотреть результаты поиска, не закрывая диалог выборки.
Редактирование условий выборки производится либо при помощи мастера построения запроса, либо при помощи табличного редактора. Табличный редактор состоит из столбцов, представляющих собой совокупность свойств объектов и критериев (условий) поиска, вводимых в строки данной таблицы. Принцип работы табличного редактора запросов состоит в том, что условия поиска, расположенные в одной строке разных столбцов пересекаются по И, а отдельные строки объединяются по ИЛИ. Например, условия, заданные в таблице ниже
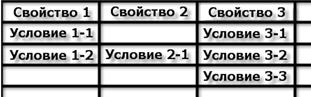
образуют следующее суммарное условие поиска:
(Условие 1-1 И Условие 3-1) ИЛИ (Условие 1-2 И Условие 2-1 И Условие 3-2) ИЛИ (Условие 3-3)
Размер таблицы формально ограничен 15 строками и 20 столбцами. Однако число строк и столбцов может быть увеличено.
- Наведите курсор мыши на заголовок столбца, перед которым вы хотите добавить новый столбец:
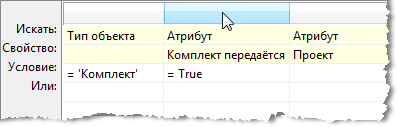
- Щелкните на выбранном столбце правой кнопкой мыши, и в открывшемся контекстном меню, выберите и выполните команду Добавить столбец:
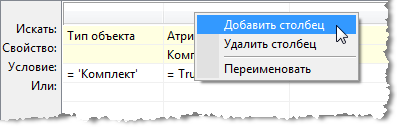
- Новый столбец будет вставлен перед выбранным столбцом:
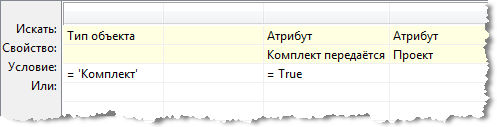
- Наведите курсор мыши на строку, перед которой вы хотите добавить новую строку, и щелкните на ней правой кнопкой мыши.
- В открывшемся контекстном меню, выберите и выполните команду Добавить строку:
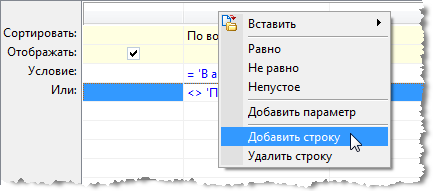
- Новая строка будет добавлена выше от выбранной строки:
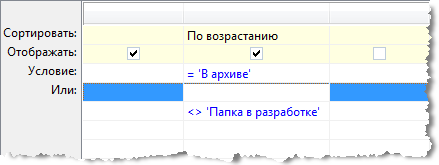
При выводе результатов работы выборки в табличном виде, в заголовках столбцов на элементах управления формы или в окне состава отображаются определенные в табличном редакторе выборки значения. По умолчанию заголовком столбца становится имя свойства, по которому производится поиск. Заголовок столбца можно переименовать.
- Наведите курсор мыши на заголовок столбца, который вы хотите переименовать:

- Щелкните на выбранном столбце правой кнопкой мыши, и в открывшемся контекстном меню, выберите и выполните команду Переименовать:

- В открывшемся диалоге ввода текстового значения, введите новый заголовок столбца и нажмите на ОК.
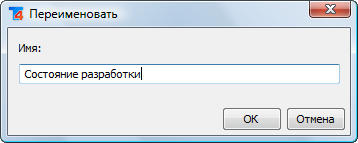
- Выбранный столбец получит новый заголовок:

При выводе результатов работы выборки в табличном виде, заголовки столбцов на элементах управления формы или в окне состава отображаются в том порядке, в котором они перечислены в редакторе выборки. Этот порядок можно изменить.
 Чтобы переместить столбец выборки относительно других столбцов
Чтобы переместить столбец выборки относительно других столбцов
- Наведите курсор мыши на заголовок столбца, который вы хотите переместить:
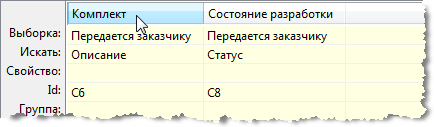
- Нажмите левую кнопку мыши, и, удерживая ее, потяните заголовок столбца влево или вправо. Цветные указатели будут показывать его место вставки:

- Отпустите кнопку мыши, столбец будет перемещен на новое место:
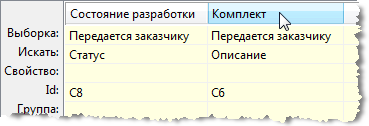
Табличный редактор основной, составной и вложенной выборок имеют разные наборы возможностей. Например, операции группировки и агрегатные функции не доступны во вложенной выборке. Но все табличные редакторы для ввода условий запроса содержат строки Искать, Свойство, Условие и Или.
В строку Искать вводится основное свойство объекта (или группа однотипных свойств, объединенных общим названием), по которому будет производиться поиск или объединение выборок путем пересечения со свойствами других объектов.
 Чтобы задать значение в строке Искать
Чтобы задать значение в строке Искать
- Наведите курсор мыши на пустой столбец, и щелкните левой кнопкой мыши в строке Искать:
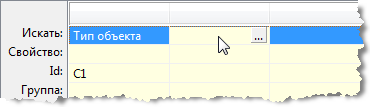
- Переместите курсор мыши на кнопку, расположенную в конце поля, и щелкните по ней.
- В открывшемся диалоге выбора условий запроса, выберите свойство, по которому будет производиться поиск, и нажмите ОК. Для составных свойств строка Искать будет одновременно заполнена со строкой Свойство:

 Чтобы удалить искомое свойство
Чтобы удалить искомое свойство
Воспользуйтесь одним из следующих приемов:
- Наведите курсор мыши на столбец, содержащий свойство, которое вы хотите удалить и щелкните левой кнопкой мыши в строке Искать.
- Далее нажмите клавишу Delete на клавиатуре. Все свойства и критерии поиска в столбце будут очищены.
Или
- Наведите курсор мыши на заголовок столбца, содержащего свойство, которое вы хотите удалить и щелкните на нем правой кнопкой мыши.
- В открывшемся контекстном меню, выберите и выполните команду Удалить столбец.
 |
Обратите внимание, что в отличие от первого способа, второй подход не очищает, а полностью удаляет столбец с условиями поиска. |
В строке Свойство содержится более точное описание свойства, вводимого в строку Искать. В некоторых случаях значение в строке Свойство заполняется автоматически при заполнении поля Искать, в других случаях это поле доступно для редактирования и его заполняет пользователь. В строку Свойство вводятся имена атрибутов; конкретные свойства пользователей, файлов, прав доступа; столбцы табличных атрибутов и т.д.
 Чтобы изменить значение поля Свойство
Чтобы изменить значение поля Свойство
- Наведите курсор мыши на нужную ячейку в строке Свойство, и щелкните по ней левой кнопкой мыши:
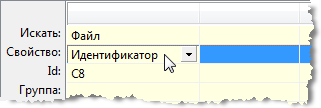
- Переместите курсор мыши на кнопку, расположенную в конце поля ввода, и щелкните по ней.
- В раскрывшемся ниспадающем списке, щелчком левой кнопки мыши выберите нужное свойство:
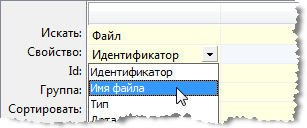
В строке Условие задается критерий поиска по свойству. Способ ввода критерия зависит от типа данных свойства и вводится либо вручную для простых типов данных, таких как строки или числа, или при помощи различных диалогов.
В строке Или задаются один или несколько дополнительных критериев поиска, объединяемых для данного свойства логическим отношением ИЛИ.
Строки Условие и Или задаются и обрабатываются одинаково. Все введенные условия приводятся к стандартному виду. Это означает, что введенное вами значение в момент перемещения курсора в другое поле, преобразуются в формат:
Знак_сравнения условие
Для того чтобы условия поиска было легче выделить в поле ввода, TDMS заключает все введенные условия кроме целых и вещественных чисел в одинарные кавычки. Если знак сравнения с условием не задан, система добавляет используемый по-умолчанию знак "=", и поиск будет производиться на равенство значений. Также допускается использовать следующие знаки сравнения:
| > | Больше |
| < | Меньше |
| >= | Больше либо равно |
| <= | Меньше либо равно |
| <> | Не равно |
Условие поиска может содержать логические операторы AND (И) и OR (ИЛИ). Условия, добавляемые после логического оператора, также приводятся к стандартному виду. Например, чтобы задать диапазон дат от 28 августа 2008 года по 30 августа 2008 года включительно, вы можете ввести:
>=28/08 AND <=30/08
система преобразует условие в следующий стандартный вид:
>= '28.08.2008' AND <= '30.08.2008'
Условие поиска может содержать специальные функции и константы. Константа NULL, используется для проверки заполнения поля и применима ко всем типам данных. Обратите внимание, что нулевое значение числового типа данных является значением равным 0. NULL означает отсутствие значения как такового. Для константы NULL допустимы сравнения на равенство и неравенство.
| Тип данных | Способ ввода | Допустимые операторы | Функции и константы | Примеры выражений |
| Строка (например, описание объекта, строковые атрибуты, строковые свойства пользователей, имя файла, имя версии и др.) | Вручную | В текстовые поля можно вводить шаблоны поиска с использованием символов-масок '*' и '?'. Маска '*' соответствует произвольному количеству любых символов, маска '?' соответствует одному любому символу. Знаки сравнения > (больше), < (меньше), >= (больше либо равно), <= (меньше либо равно), = (равно), <> (не равно). Логические операторы AND (И) и OR (ИЛИ) |
NULL | <'К*' - строки начинающие с символа, расположенного в таблице символов раньше, чем буква 'К'. Например, 'Аризона', 'Документ', все строки, начинающиеся с цифр и латинских букв. ='Договор' OR ='Акт' - строки в точности содержащие значения 'Договор' или 'Акт' |
| Целое (например, целочисленный атрибут, размер файла) | Вручную | Знаки сравнения > (больше), < (меньше), >= (больше либо равно), <= (меньше либо равно), = (равно), <> (не равно). Логические операторы AND (И) и OR (ИЛИ) |
NULL | >=0 AND <1000 - больше либо рано 0 и меньше 1000 |
| Флаг (например, булевый атрибут, главный файл, сжатый файл и др.) | Вручную | Знаки сравнения = (равно), <> (не равно). Логические операторы AND (И) и OR (ИЛИ) |
TRUE FALSE NULL |
=FALSE OR =NULL - все пустые (неустановленные) флаги или флаги в значении Ложь |
| Вещественное (атрибут типа вещественное) | Вручную | Знаки сравнения > (больше), < (меньше), >= (больше либо равно), <= (меньше либо равно), = (равно), <> (не равно). Логические операторы AND (И) и OR (ИЛИ) |
NULL | >=0.0 AND <123.321 - больше либо рано 0.0 и меньше 123.321 |
| Дата/время (например, атрибут типа дата/время, дата создания и модификации объекта, дата создания файла и др.) | Вручную или при помощи диалога ввода даты | Знаки сравнения > (больше), < (меньше), >= (больше либо равно), <= (меньше либо равно), = (равно), <> (не равно). Логические операторы AND (И) и OR (ИЛИ) |
NULL CurrentDay () - возвращает значение текущего дня CurrentWeek () - возвращает диапазон дат текущей недели CurrentMonth () - возвращает диапазон дат текущего месяца BeforeToday (n) - возвращает значение дня, отстоящего от текущего на n дней назад |
>= '28.08.2008' AND <= '30.08.2008' - диапазон дат от 28 по 30 августа 2008 года включительно =CurrentDay() - диапазон времени текущего дня от 0ч 00мин 00сек до 23ч 59мин 59.99сек |
| Ссылка на объект (атрибут типа ссылка на объект) | Мастер поиска, диалог выбора объекта или вручную (допускается ввод точного описания или идентификатора объекта) | Знаки сравнения = (равно), <> (не равно). Логические операторы AND (И) и OR (ИЛИ) |
NULL ThisObject () - возвращает ссылку на текущий объект |
='TDMS. Руководство пользователя' - поиск будет вестись по всем документам с таким значением атрибута типа ссылка на объект |
| Ссылка на пользователя (атрибут типа ссылка на пользователя, пользователь, задействованный при создании или модификации объекта, назначении прав доступа и др.) | Диалог выбора пользователя или вручную (допускается ввод точного описания или логина пользователя) | Знаки сравнения = (равно), <> (не равно). Логические операторы AND (И) и OR (ИЛИ) |
NULL CurrentUser () - возвращает ссылку на текущего пользователя системы |
='SYSADMIN' - ссылка на пользователя SYSADMIN |
| Статус (статус объекта) | Диалог выбора статуса или вручную (допускается точное наименование или системный идентификатор статуса) | Знаки сравнения = (равно), <> (не равно). Логические операторы AND (И) и OR (ИЛИ) |
NULL | <>'Утвержден' - все документы кроме утвержденных |
| Роль (свойство права доступа) | Диалог выбора роли или вручную (допускается точное наименование или системный идентификатор роли) | Знаки сравнения = (равно), <> (не равно). Логические операторы AND (И) и OR (ИЛИ) |
NULL | ='Разработчик' - роль Разработчик |
| Классификатор (список) | Диалог выбора узла классификатора или вручную (допускается ввод кода, имени или системного идентификатора узла классификатора) | Знаки сравнения = (равно), <> (не равно). Логические операторы AND (И) и OR (ИЛИ) |
NULL | ='Договор' - осуществляется поиск объекта по свойству, выбранного из классификатора типов документов |





