Для того чтобы начать работу с TDMS, необходимо создать в СУБД новую базу данных, содержащую набор таблиц, заполненных метаданными выбранной конфигурации.
Чтобы создать новую базу данных Вы должны обладать соответствующими полномочиями в СУБД. Например, для Microsoft SQL Server вы как минимум должны обладать ролью dbcreator. Чтобы подробнее узнать о требуемых правах доступа, обратитесь к соответствующей документации производителей СУБД.
 Чтобы открыть диалог создания базы данных
Чтобы открыть диалог создания базы данных
-
Запустите приложение TDMS Администратор.
- Установите переключатель в значение Создать новую базу данных.
- Нажмите кнопку Далее.
Диалог создания базы данных обеспечивает возможность создания новой базы средствами TDMS, не прибегая к помощи специализированных средств управления базами данных.
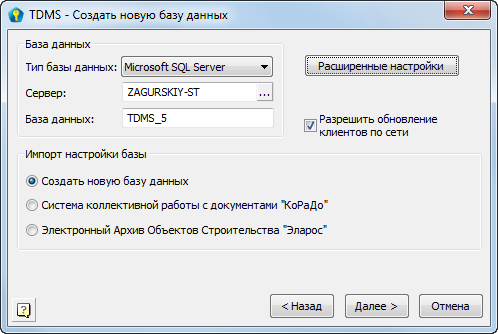
Чтобы создать новую базу данных
В открывшемся диалоге создания новой базы данных введите параметры базы данных:
- Заполните поле Тип базы данных, выбрав из ниспадающего списка значение: Microsoft SQL Server; Oracle, Oracle OCCI или FireBird.
- Заполните поле Сервер, выбрав из ниспадающего списка имя сервера.
Если по каким-либо причинам требуемого сервера нет в списке, введите его имя или IP адрес вручную.
Обратите внимание, что активный сервер, установленный на вашем компьютере, выводится не по алфавиту, а первым. - В поле База данных введите имя базы данных. Правила формирования имени базы данных должны соответствовать требованиям выбранного типа базы данных (СУБД).
- Чтобы ввести расширенные настройки нажмите на кнопку Расширенные настройки.

Заполните поле Правила, выбрав из ниспадающего списка правило сравнения при создании базы данных. Также Вы можете указать файл данных (.mdf) и файл лога (.ldf) БД в поле Файл данных и в поле Файл лога соответственно. Для сохранения настроек нажмите на кнопку OK или на кнопку Отмена, для закрытия окна без сохранения настроек. - Нажмите кнопку Далее.
- В открывшемся диалоге ввода логина и пароля к серверу базы данных, задайте имя и пароль учетной записи администратора СУБД и нажмите кнопку ОК:
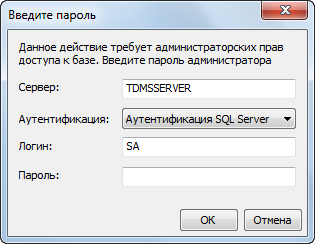
- В диалоге Режим аутентификации базы данных выберите режим аутентификации.
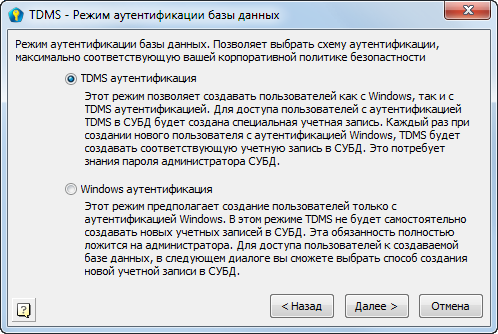
-
Дождитесь завершения установки базы данных и ее синхронизации с установленным приложением на вашем рабочем месте:

Вы можете приступить к работе непосредственно после установки базы данных.





