 Чтобы перейти к редактированию списка типов файлов
Чтобы перейти к редактированию списка типов файлов
В Главном меню TDMS:
- Раскройте меню Системные.
- Выберите и выполните команду Типы файлов...
Или на панели Схема данных
- Перейдите к разделу Системные.
- Перейдите к разделу Типы файлов.
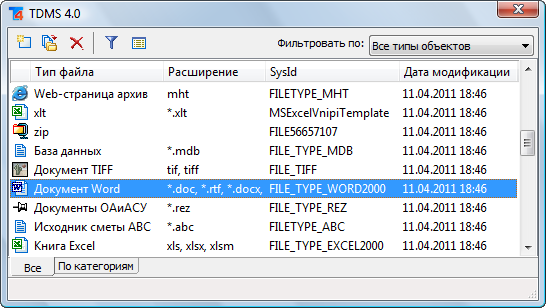
Диалог редактирования списка типов файлов состоит из двух вкладок, каждая из которых содержит одинаковый набор типов файлов, но использует разное представление информации.
На вкладке Все отображается простой линейный список типов файлов. На данной вкладке доступен режим фильтрации, включаемый и отключаемый комбинацией клавиш CTRL-G, и поддерживается множественный выбор.
На вкладке По категориям отображается список типов файлов, разбитый по категориям. Чтобы раскрыть список типов файлов определенной категории, щелкните на значок  , расположенный в начале заголовка категории. Чтобы свернуть список типов файлов категории, щелкните на значок
, расположенный в начале заголовка категории. Чтобы свернуть список типов файлов категории, щелкните на значок  . Обратите внимание, что тип может обладать произвольным количеством категорий и присутствовать в нескольких списках. На данной вкладке доступен режим фильтрации, включаемый и отключаемый комбинацией клавиш CTRL-G, и поддерживается множественный выбор.
. Обратите внимание, что тип может обладать произвольным количеством категорий и присутствовать в нескольких списках. На данной вкладке доступен режим фильтрации, включаемый и отключаемый комбинацией клавиш CTRL-G, и поддерживается множественный выбор.
В правом верхнем углу на обеих вкладках расположен элемент управления, содержащий список типов объектов. Список служит для фильтрации типов файлов по выбранному типу объекта.
Чтобы включить фильтр по типу объекта, щелкните левой кнопкой в область размещения элемента управления типа список. Перемещая курсор мыши, выберите тип объекта и, щелчком по левой кнопке мыши, установите выбранное значение.
Чтобы отключить фильтр по типу объекта, щелкните левой кнопкой в область размещения элемента управления типа список. Перемещая курсор мыши, выберите расположенное в первой строчке списка значение Все типы объектов, и, щелчком по левой кнопке мыши, установите это значение.
Чтобы выбрать один тип, дважды щелкните по нему левой кнопкой мыши. Чтобы выбрать несколько типов файлов, выделите требуемые типы, и нажмите кнопку ОК на диалоге или клавишу Enter на клавиатуре.
- Выполните команду
 Создать.
Создать. - В открывшемся диалоге свойств типа файла введите свойства нового типа файла.
- Нажмите ОК, чтобы закрыть диалог и сохранить свойства нового типа файла.
 Чтобы создать новый тип файла на основе ранее созданного
Чтобы создать новый тип файла на основе ранее созданного
- Установите курсор на тип, свойства которого вы хотите взять за основу нового типа файла.
- Выполните команду
 Дублировать.
Дублировать. - В открывшемся диалоге свойств типа файла отредактируйте свойства нового типа файла.
- Нажмите ОК, чтобы закрыть диалог и сохранить свойства нового типа файла.
- Установите курсор на тип файла, который вы хотите удалить.
- Выполните команду
 Удалить.
Удалить. - При удалении типа файла производится проверка наличия созданных типов файлов данного типа файла. Удаление будет возможно только в том случае, если таких экземпляров нет.
 Чтобы быстро найти нужные типы по свойствам
Чтобы быстро найти нужные типы по свойствам
- Чтобы найти тип файла по описанию, наберите на клавиатуре без длинных временных пауз первые символы его названия. Курсор переместится на нужный вам тип.
- Чтобы найти типы файлов, которые редактировались в последнее время, используйте сортировку. Для того чтобы отсортировать столбец по возрастанию, щелкните левой кнопкой мыши по заголовку столбца. Чтобы отсортировать столбец по убыванию, повторно щелкните по заголовку столбца. При сортировке по убыванию поля Дата модификации, в верхней части списка типов файлов окажутся типы, которые редактировались последними.
- Чтобы найти тип файла по системному идентификатору, части наименования, расширению или произвольной совокупности свойств, используйте фильтр. Чтобы включить или отключить фильтр выполните команду
 Фильтр.
Фильтр. - Чтобы найти тип файла по категории, перейдите на вкладку Категории, и щелчком по значку
 , раскройте нужную категорию типов файлов.
, раскройте нужную категорию типов файлов. - Чтобы найти типы файлов по определенному типу объекта, используйте фильтр по типу объекта, расположенный в правом верхнем углу диалога. Раскройте список значений фильтра и выберите требуемый тип объекта.
- Чтобы найти типы файлов не связанные ни с одним типом объекта, используйте фильтр по типу объекта, расположенный в правом верхнем углу диалога. Раскройте список значений фильтра и выберите значение Не связанные с типами объектов.
 Чтобы присвоить категорию типу файла
Чтобы присвоить категорию типу файла
- Выберите один или несколько типов файлов, и щелчком правой кнопки мыши откройте контекстное меню.
- Выберите команду Назначить категории.
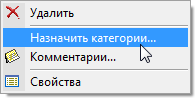
- В открывшемся диалоге назначьте или отредактируйте категории. По завершению операции выбранным типам файлов будут присвоены новые категории, их положение на вкладке По категориям изменится.
 Чтобы комментировать тип файла
Чтобы комментировать тип файла
- Установите курсор на тип файла, к которому вы хотите написать комментарий, и щелчком правой кнопкой мыши откройте контекстное меню.
- Выполните команду
 Комментарии…
Комментарии…
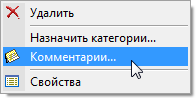
- В открывшемся диалоге ввода комментария введите описание типа файла и закройте диалог по кнопке ОК.
 Чтобы просмотреть свойства или отредактировать тип файла
Чтобы просмотреть свойства или отредактировать тип файла
- Установите курсор на тип файла, свойства которого вы хотите посмотреть или отредактировать.
- Выполните команду
 Свойства.
Свойства. - В открывшемся диалоге свойств типа файла просмотрите или отредактируйте свойства типа файла.
- Нажмите ОК, если вы хотите закрыть диалог, сохранив обновленные свойства типа файла.





